Android Getting started
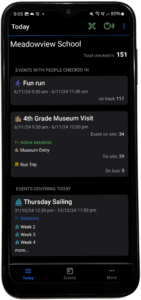 Inosscan makes it easy to for people to check-in and check-out of your event or activity so you can ensure you have everyone back safe.
Inosscan makes it easy to for people to check-in and check-out of your event or activity so you can ensure you have everyone back safe.
People check-in/scan at the beginning of your event and check-out/scan again when they come back. You always know how many people you are waiting to come back. They can check-in and out multiple times during your event.
All you need is a phone and some NFC Tags if you plan to use tags. You’ll be scanning in a few minutes:
- Login to Inosscan
- Create your event
- Add or import your people
- Assign NFC tags and/or Send QR Codes
- Start scanning
Login to Inosscan
Inosscan syncs with a database online. This allows it to be multi account and multi user.
Inosscan will display the Login/Signup page when you’re not logged in. Tap the Login/Signup button to get started.
Login using your desired method and you’ll be prompted for an account name if it’s your first time logging in.
Your account name can be anything you like. Generally it’ll be your Organization name.
User guide links:
Create your event
Select “New Event” from the menu on the events page to create a new event.

Inosscan needs to know that you wish to monitor scans for this event. After you have saved the new event, open the event detail and tap “Monitor Scans” from the menu.
User guide link: Event management
Add or import your people
Open the More tab and tap “People”. This is the list of people saved in your Inosscan account.
From here you can manually add people by tapping on the “+”
To import a CSV of your people, save the CSV file to Google Drive and send it to Inosscan. Follow the User Guide link below for the details.
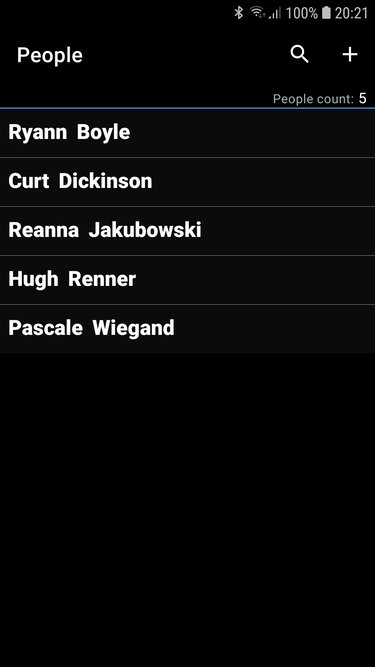
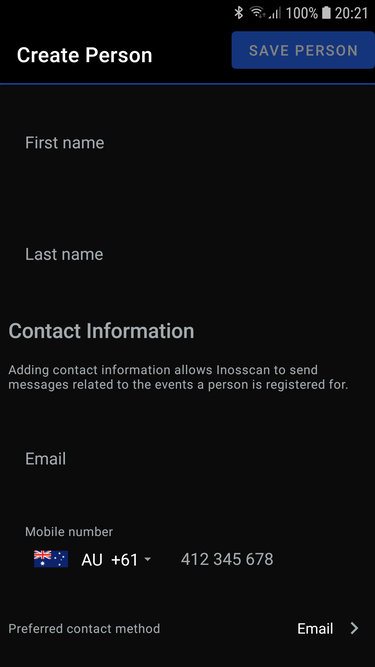
User guide links:
Assign NFC tags and/or Send QR Codes
Assign NFC tags
NFC Tags are assigned to a person from their database record and can be done as you add people.
From the more tab tap “People” and select a person.
Scan a tag.
You will be asked whether you would like to allocate the tag to this person
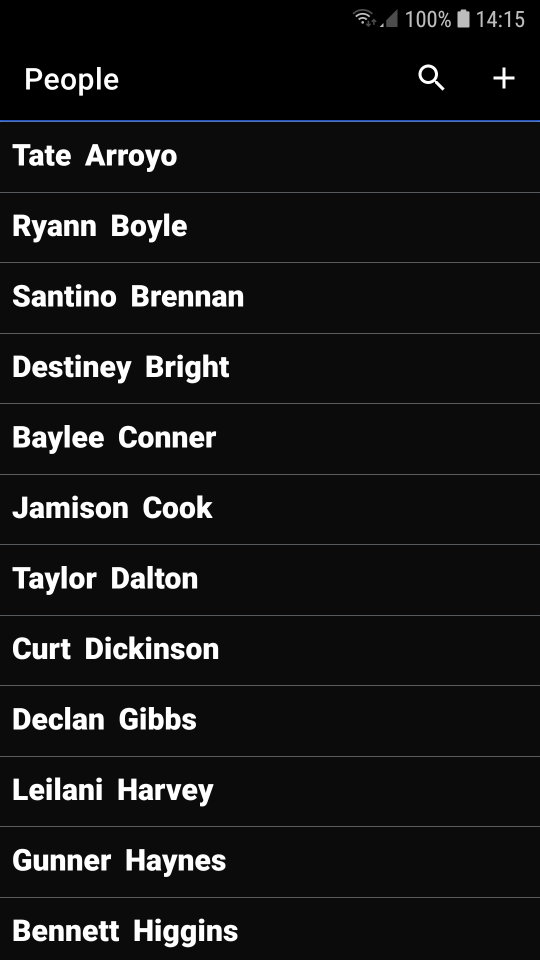
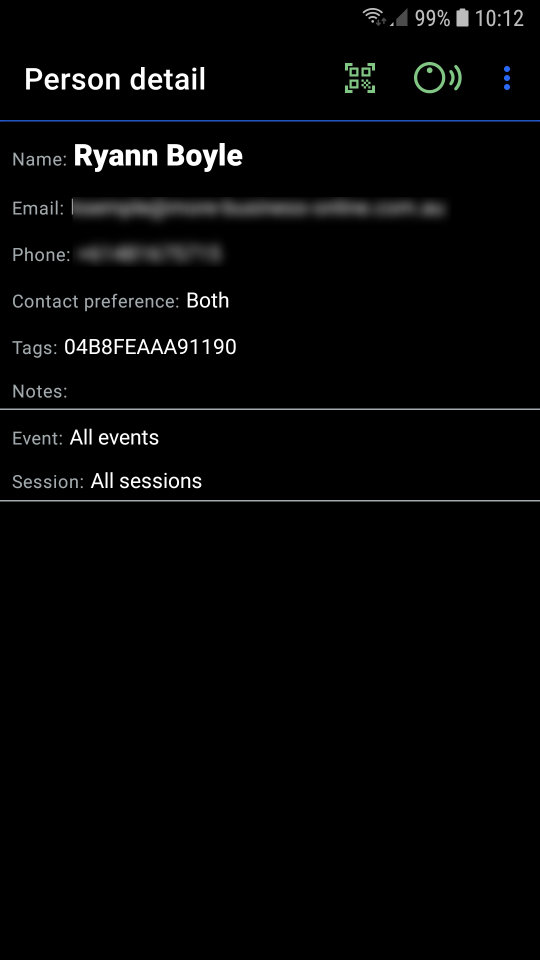
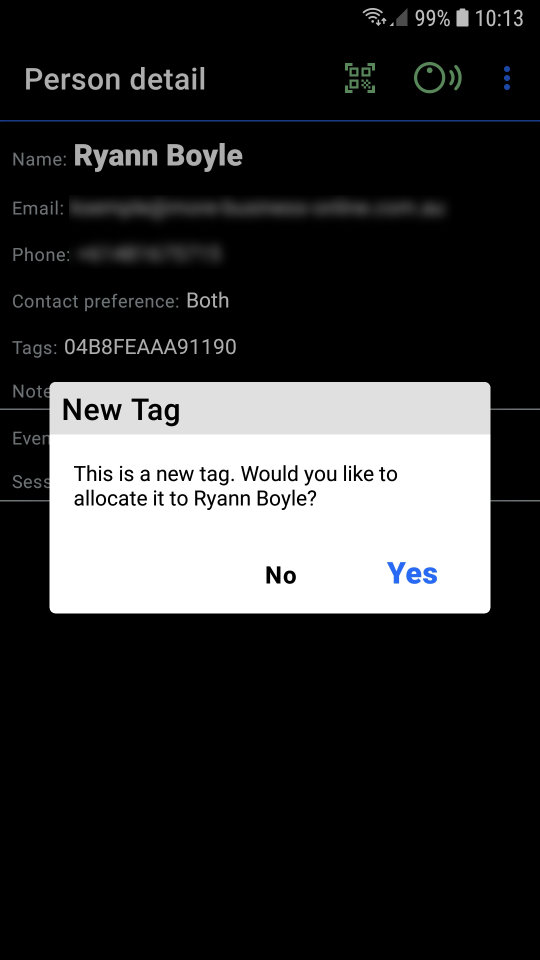
Send QR Codes
People must be added to an event before you can send QR Codes or download QR Codes for printing.
When you import a CSV you will be asked whether you would like to add them to an event.
Add people to an event manually by selecting “Show Event Participants” from the event’s page and then selecting “Select People” from it’s menu. If you’re downloading QR codes, you can do it now from the “Event Participants” page.
If you have added contact details for your people, and have email & SMS credit, you can send QR codes to your event participants from the Event’s page.
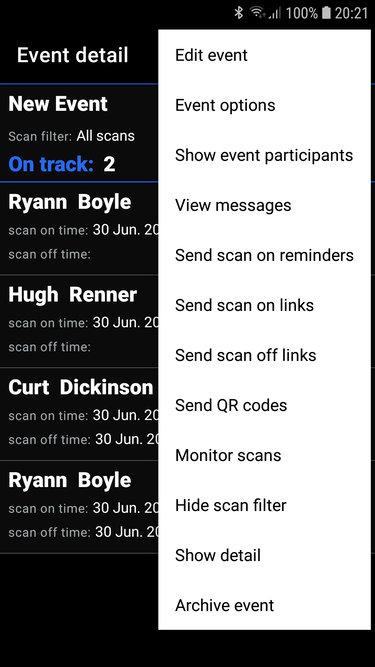
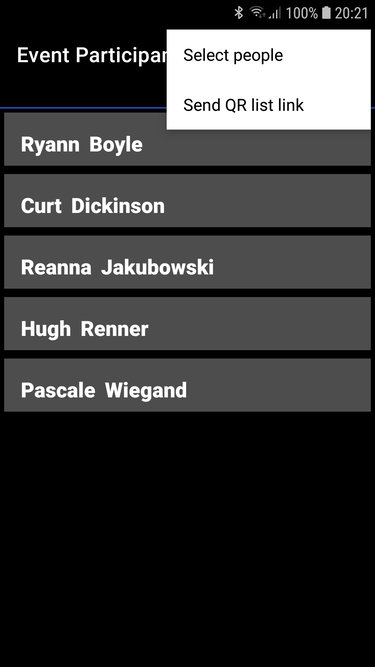
User guide links:
Start scanning
Inosscan needs to know which event or session it is scanning for. You can select the event or session from the Today page menu “Select events/sessions to monitor” and select the event or session you wish to monitor for scans.
Alternatively select “Monitor Scans” from the detail page of the event or session you wish to monitor.
Once an event is being monitored, you can scan an NFC Tag anytime the NFC Scanner icon is green. Tap the QR Code Scanner icon from the Event’s page to scan a QR Code.
Scan as many NFC Tags or QR Codes as you like.

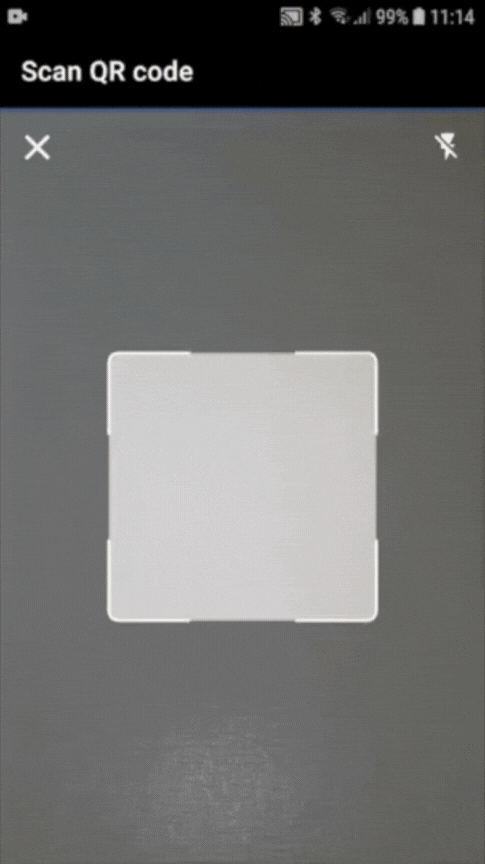
User guide links: