Event Management
Events in Inosscan can be completed in one sitting like a one off bus trip or over several sessions like a weekly sporting event.
Having the option of running an event over many sessions allows you to set up the event once for the entire series.
People scan onto the event for one off events and onto each session when you use sessions.
Events are managed from the Events tab. Note that current events and sessions can be opened from the Today tab.
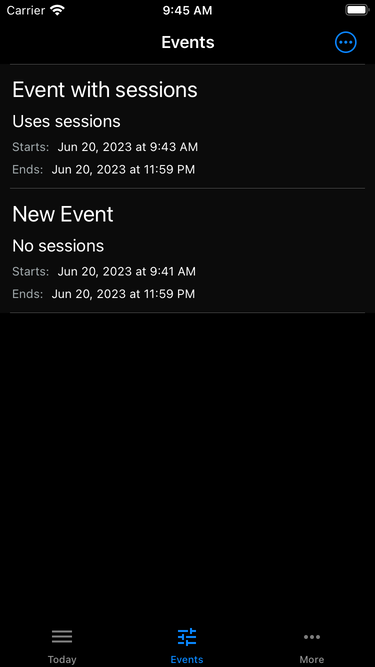
iOS
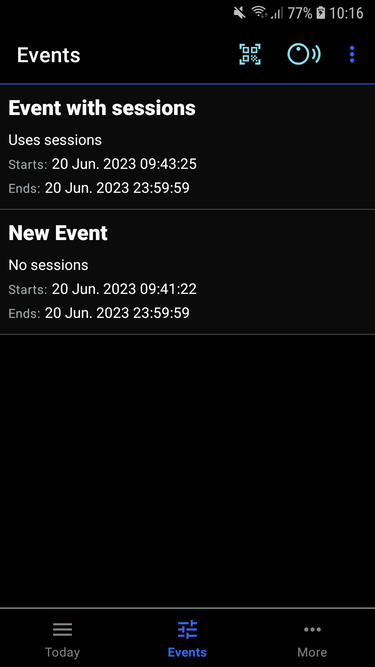
Android
Creating an event
Select “New Event” from the menu on the events page to create a new event.
Your event participants won’t be able to first scan before the start time and after the end time.
Turn on the “Event uses sessions” switch should you wish to use sessions with your event.
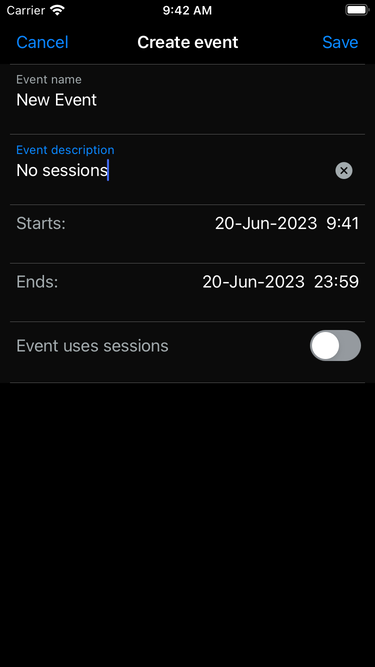
iOS

Android
A scheduled start time is entered when creating a session. This allows for a session to be shown on the today screen. When you are ready to start scanning on a session, open the session detail and select start session from the menu (more about this when we discuss scanning)

iOS
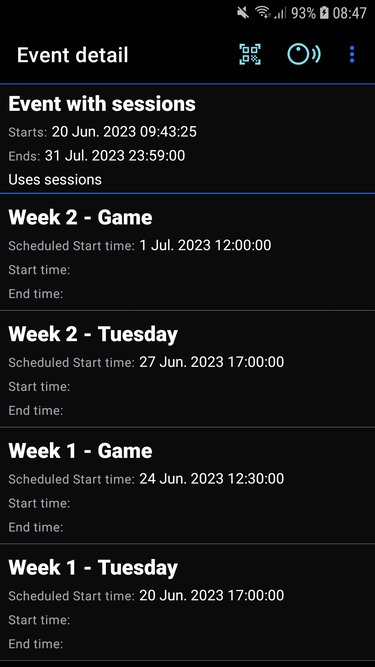
Android
Event options
Once you have created an event you can edit it’s options from the event detail page.
- Use external tag reader if available: Allows for the use of a remote tag reader. Currently only available on Android
- Add participant at first scan (scan on): The person associated with a tag or QR code is is automatically added as an event participant on first scan
- Enable send first scan links: Allows first scan links to be sent by SMS and email. Note that the Account setting overrides this option.
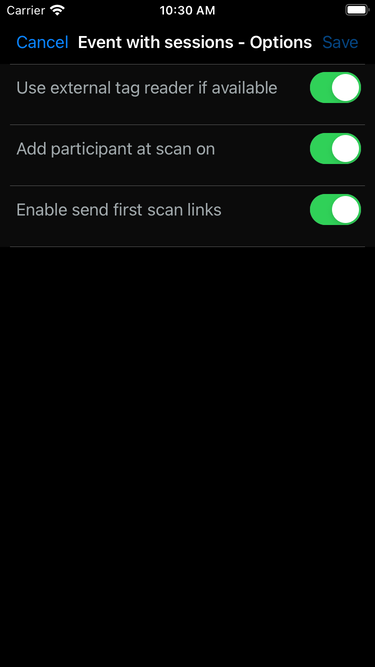
iOS
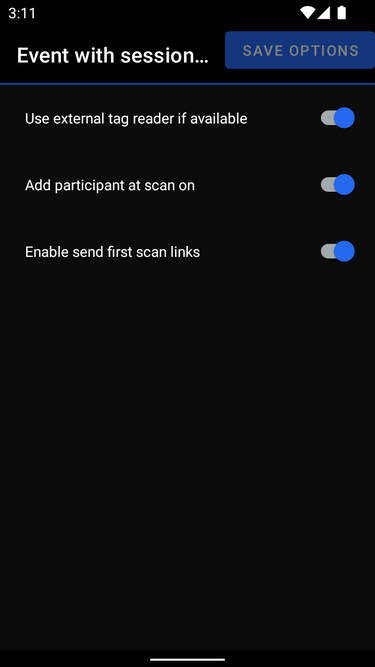
Android
Add people to your new event
Add people from your database to your event. People added to you event become event participants.
You will be able to message your event participants after you have added them to your event.
- Send QR codes
- Send first scan reminders
- Send first scan links
- Send second scan links
(Note: you won’t need to add people to your event if you have already issued them with tags or QR codes and you don’t wish to message them before the event starts.)
Select “Show event participants” from the event detail or session detail page then tap “select people” from the event particpants page.
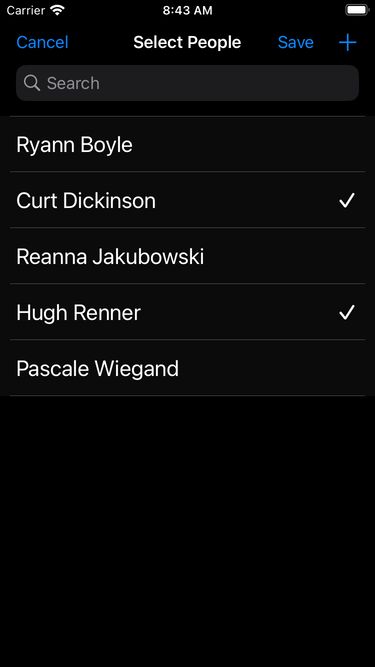
iOS
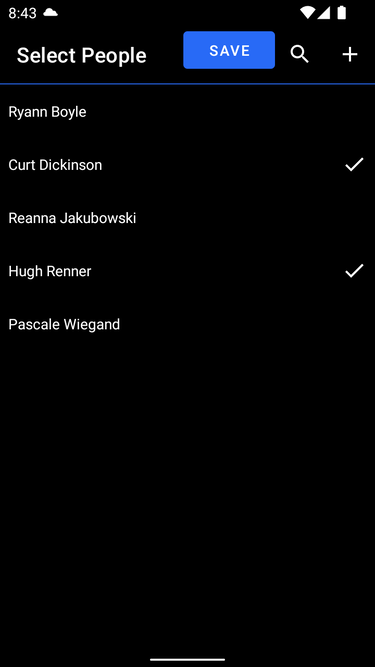
Android
After you save your selection, the event participants page will reload with your selected people.
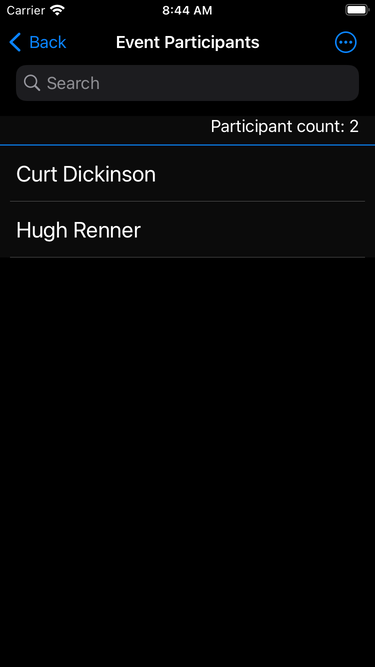
iOS
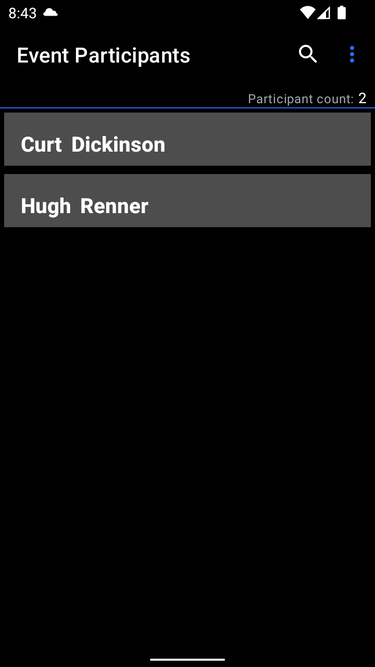
Android
If you deselect a person who has scanned in this event or session:
- If the person has an incomplete scan – first scan only:
- They will be able to second scan
- They will receive second scan link messages
- They won’t receive any other type of event/session messages
- If the person has completed scan(s):
- If the “Add participant at first scan” event option is selected and the person has been allocated a tag or QR code, the person will be added as an event participant the next time they first scan.
Notes around event and session management
- Select “Archive event” from the event menu to hide an event in the events list
- Select “Show archived events” from the events list menu to see the archived events
- “Complete event” from a session’s menu will hide that session in it’s owning event’s session list.
- Select “Show completed sessions” from the event menu to see the completed sessions
- Hide the event or session details and get more screen space for scans. Select “Hide Details” from the menu
- Show the scan filter to select which scans or people to show on the event or session detail page