Scanning in Events and Sessions – The basics
For an event or session to accept a first scan it must be ready to do so.
An event can accept a first scan when the current time is between the start time and the end time of the event.
For a session:
- The current time must be between the start time and end time of the event
- The session must be started
- The current time must be after the time the session was started
A second scan will be accepted at any time, even after the end time of the event.
Scanning operates a little differently on Android and iOS
Starting a session
When using sessions, you need to start a session before you can scan on it.
Tap “Start session” on the session detail page.
(Note that starting a session on Android will also start monitoring for scans on that session – see below)
Scanning on iOS
When you see a scan icon in iOS you will be able to scan. Tap the QR code icon to scan a QR code or tap the NFC tag icon to scan an NFC tag.
The scan icons have 2 states:
- Green – ready to scan
- Grey – scanning normally available on this page but disabled right now for some reason
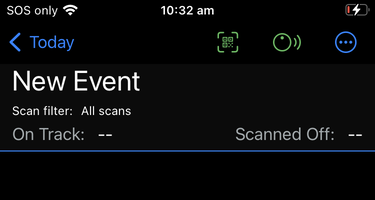
Ready to scan
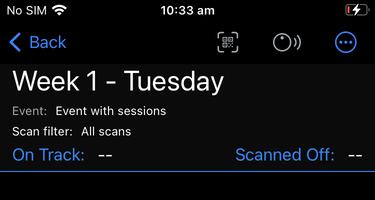
Not ready to scan
The most common reason for seeing grayed out scan icons is when you’re viewing a session that hasn’t been started for an event where the current time is after the event start time and before the event end time.
Another reason for seeing grayed out scan icons is when Inosscan can’t access the device hardware. Best to restart Inosscan in this situation.
Scanning on Android
Inosscan on Android can accept an NFC scan at any time from any page, there is no need to tap the NFC scan icon to make Inosscan ready to accept a tag.
Inosscan on Android will show the scan icons on most pages so you will always know when Inosscan is ready to accept an NFC tag scan.
Tapping on a scan icon on Android will display a dialog informing you of the current readiness to scan and what event or session Inosscan is accepting scans for. The QR Code scan status dialog will give you an option to scan a QR code if Inosscan is ready.
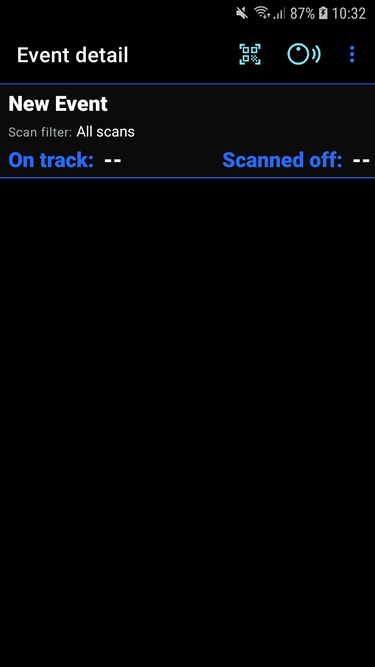
Not Ready to scan
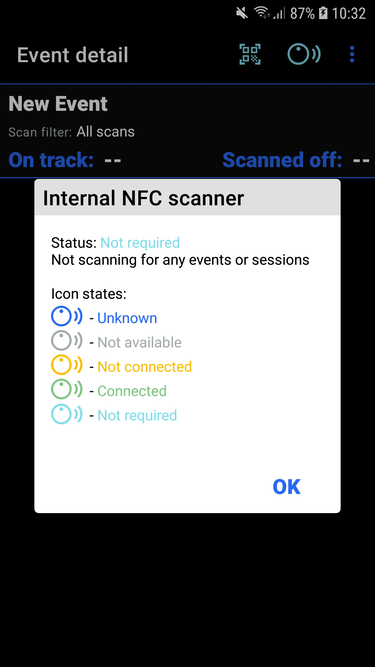
Not ready to scan status dialog
Because Inosscan on Android can accept NFC tag scans anywhere in the app, you need to tell it which event or session you want Inosscan to monitor.
There are three places in Inosscan you can set which event or session you want to monitor scans for:
- The Today page: Tap “Select events/sessions to monitor” from the page menu
- The event detail page: Applies to events that don’t use sessions. Choose “Monitor scans” from the page menu
- The session detail page: Choose “Monitor scans” from the page menu
Note: If you don’t see the “Monitor scans” menu item on the event detail or session detail page, most likely the current time is outside of the event start and end times. You can monitor an event or session that has incomplete scans even beyond the event end time. The monitor scans menu item wont show if you’re already monitoring this event or session.
(For now you can only monitor 1 event or session. Monitoring of multiple events and sessions is coming in a future upgrade.)
Tapping on a scanner icon will show you a dialog which includes information about which event or session is being monitored.
A green “M” will show next to the event or session name on the event or session detail page of an event or session being monitored.
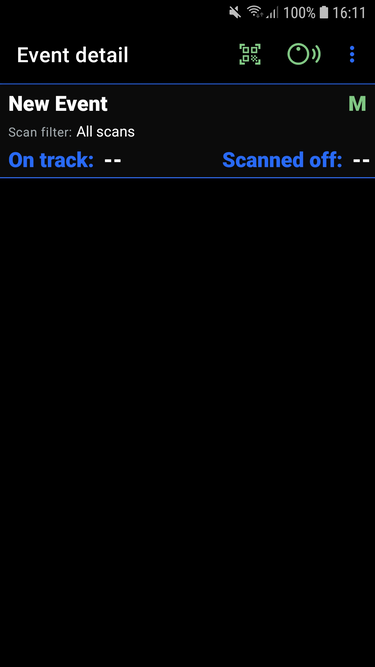
Ready to scan
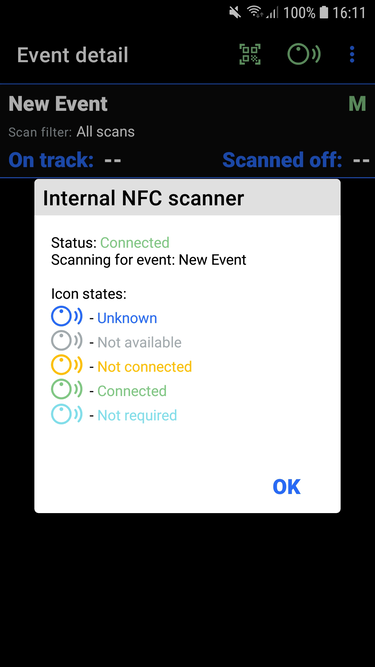
Ready to scan status dialog