User Management
When you first create your Inosscan user profile and account you will be the only user of your account and are the designated owner of the account.
As the owner of your account, you will be able to subscribe to higher level plans and invite users into your account
Invite new users into your account
You can invite users into your Inosccan account from the User Invitations page: More > User management > User invitations
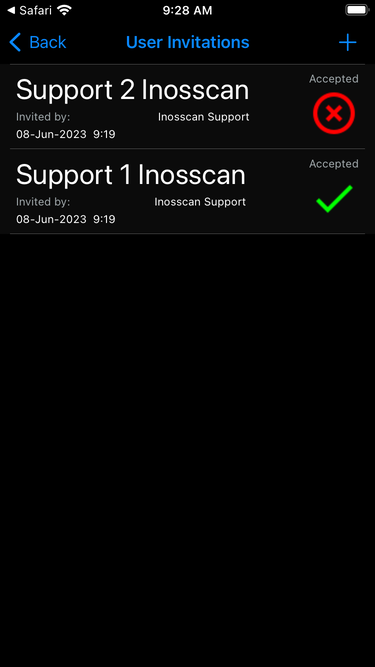
iOS
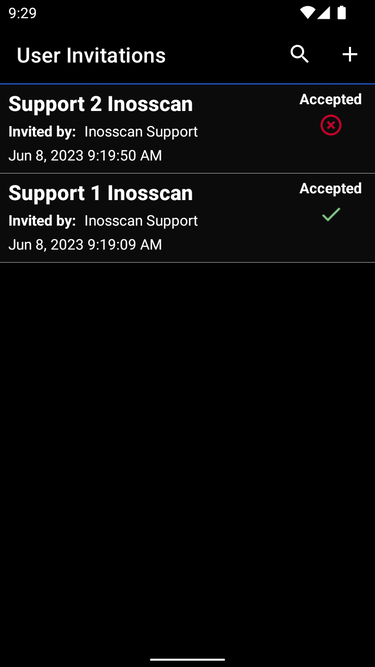
Android
Create new user invitation
Users will be sent an invitation link that will open the Inosscan app or invite them to download it should it not be installed on their device.
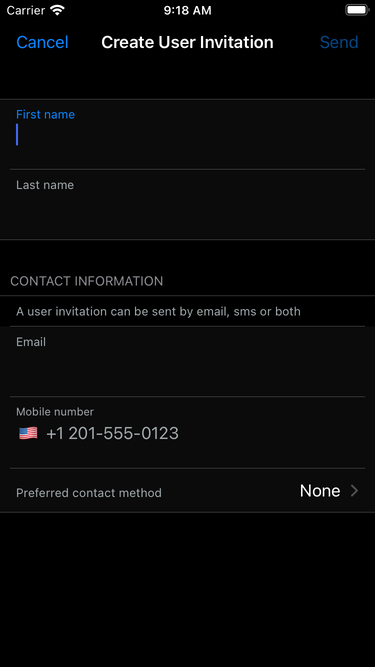
iOS
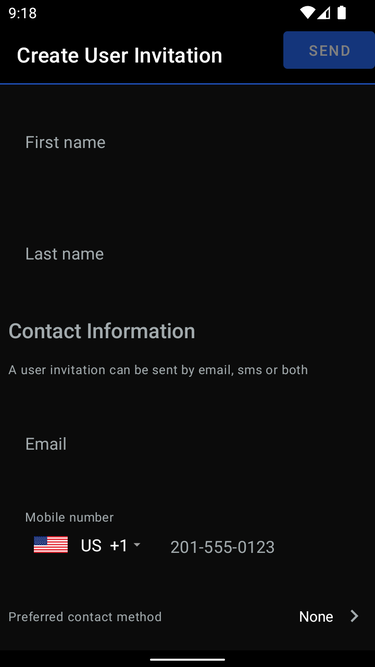
Android
User invitation acceptance
After the invited user clicks on the user invitation link and the Inosscan App either loads or is installed and loaded, the user invitation link is validated and the invited users is given the opportunity to accept or reject the invitation.
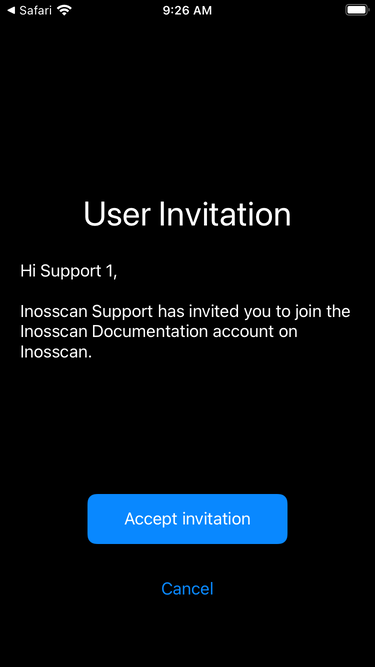
iOS
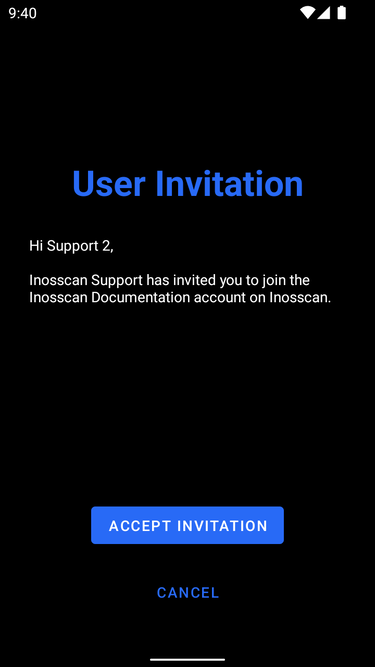
Android
For security reasons, the newly invited user is given no access permissions within your Inosscan account.
You will receive a message from Inosscan after a user has accepted your invitation. You can then give the new user the required access to your account.
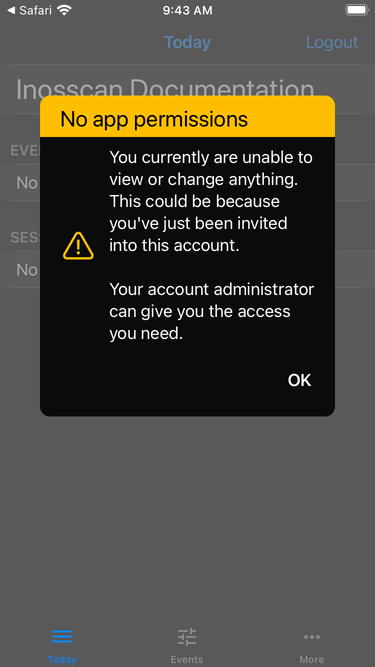
iOS
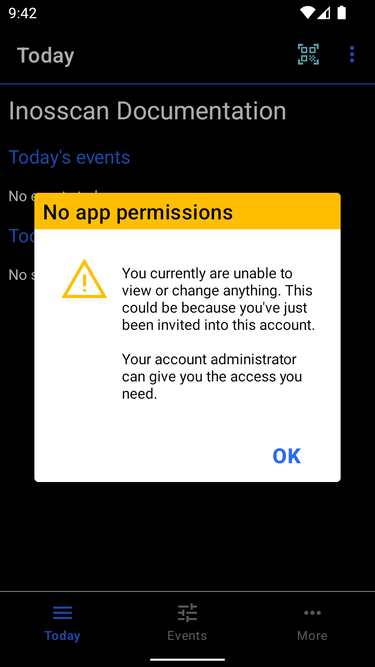
Android
Users and user permissions
The Account Users page shows all the current users of your account and their level of access.
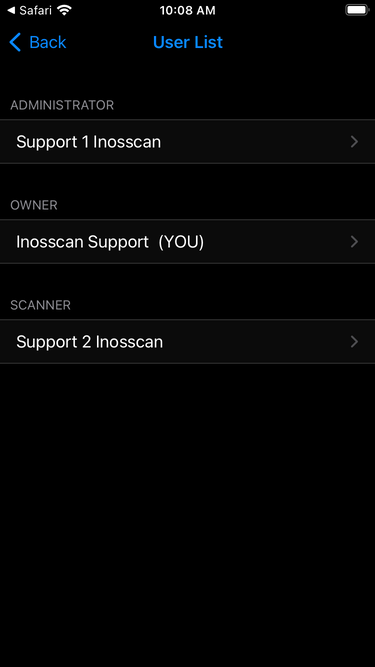
iOS
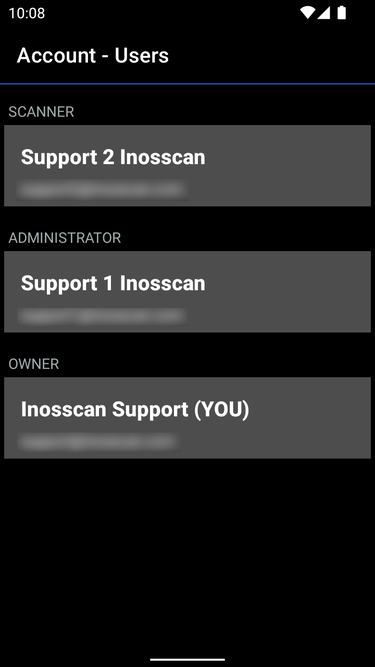
Android
User details
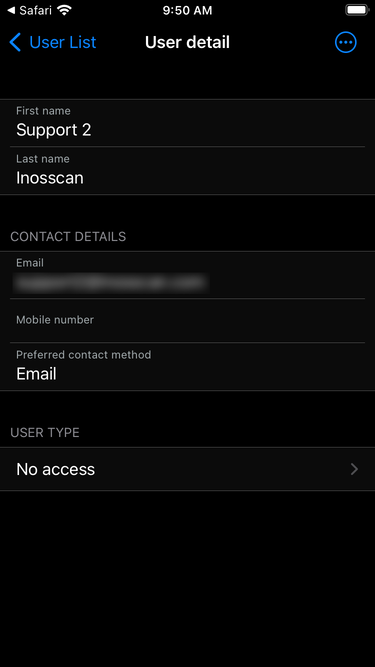
iOS
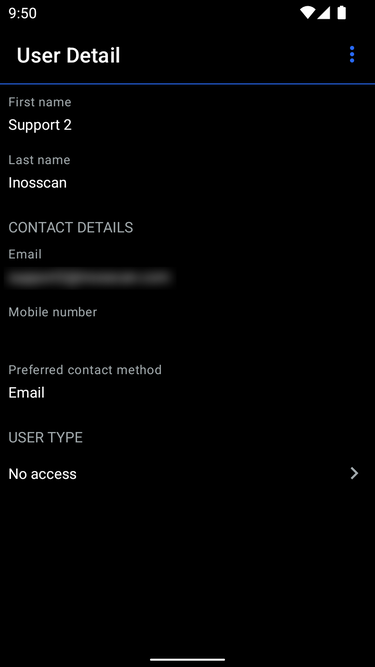
Android
User permissions
To change the access a user has to your account, tap on their user type and select the level of access you would like them to have.

iOS

Android
Only the account owner and administrators can change the type of a user.
Inosscan user types:
- Owner – The user who created the account. The only user with full control over the account, including the ability to delete the account. The account owner is also the only user who can subscribe to a paid Inosscan plan. The account owner can perform all functions within their Inosscan account including:
- Subscribe to a paid Inosscan plan
- Purchase consumables
- Delete user profile and Inosscan account
- Invite new users
- Change the type of other users
- Remove a user from the account. Cannot remove an administrator until they are changed to another user type.
- Account settings
- Administrator – Can do everything the account owner can do except they can’t delete the account or subscribe to a paid plan. An account administrator can’t change the type of the account owner
- Event Manager – Can do everything an Administrator can do except User Management, Account settings and a manual first scan.
- Event Viewer – Can view everything except Users and Account settings. Can also scan
- Scanner – Can only scan for events or sessions listed on the Today screen. Only use this setting for a device left in a public place for participants to scan with.